APEXで顧客訪問管理サイトを作る その1 〜Excelのバージョン管理から脱却!〜
部門内で、Excelシートベースでデータ入力・共有する運用は、バージョン管理が面倒。
でも、アプリケーションを1から構築・運用するのは敷居が高い。。。
そんな時に、ローコードで短期間でアプリケーションを作成できるのがOracle APEX。
手元にあるAutonomous Database(ADB)の環境から、APEXを利用してサイトを作ってみました。
※ Autonomous Databaseの環境がなくても、Always Freeサービスを使用して、Autonomous Databaseを無料で試せる!
https://www.oracle.com/jp/autonomous-database/free-trial/
やりたいこと
- 部門内の顧客訪問記録を管理するサイトを作りたい
- フリー形式の入力は面倒なので、なるべくリスト形式の登録フォーマットにしたい
- 上司は全部のデータが見えるが、担当者間はお互いの入力データが見えないようにしたい
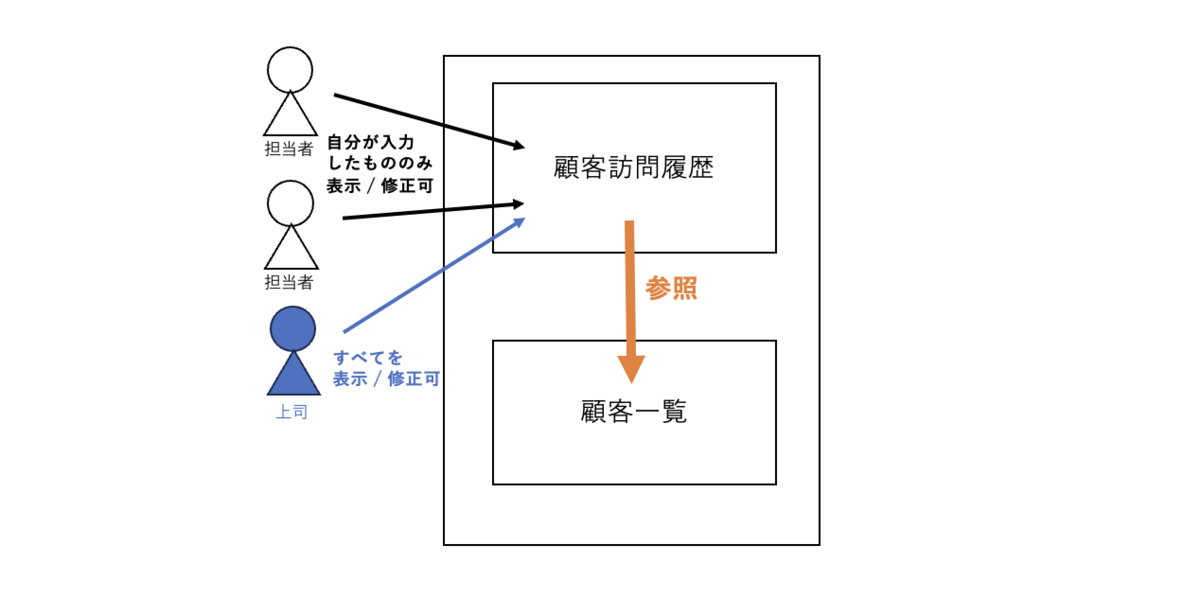
やりたいことが決まったので、まずはAPEXをセットアップしたいと思います。
※ OCIチュートリアル 105: ADBの付属ツールで簡易アプリを作成しよう(APEX) に手順がわかりやすい。
https://oracle-japan.github.io/ocitutorials/database/adb105-create-apex-app/
APEXでアプリケーションを作成するための環境準備
Oracle APEXはOracle Databaseのライセンに包含されている1つの機能です。
手元にあるADBインスタンスを利用して、まずはアプリケーションを作成するための環境となる"APEXのワークスペース"を準備します。
-
OCIコンソールのADBインスタンスの画面からAPEXを開く
"データベース・アクション" の中の "すべてのデータベース・アクションの表示” を選択します。
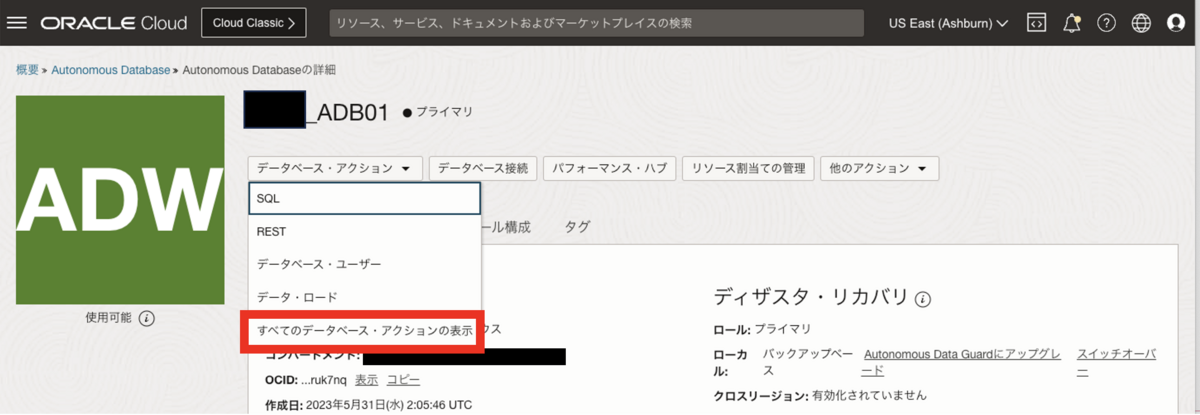
APEXの画面への移動1
ADB上で利用できる機能が表示されるので、その中の”APEX”を選択します。
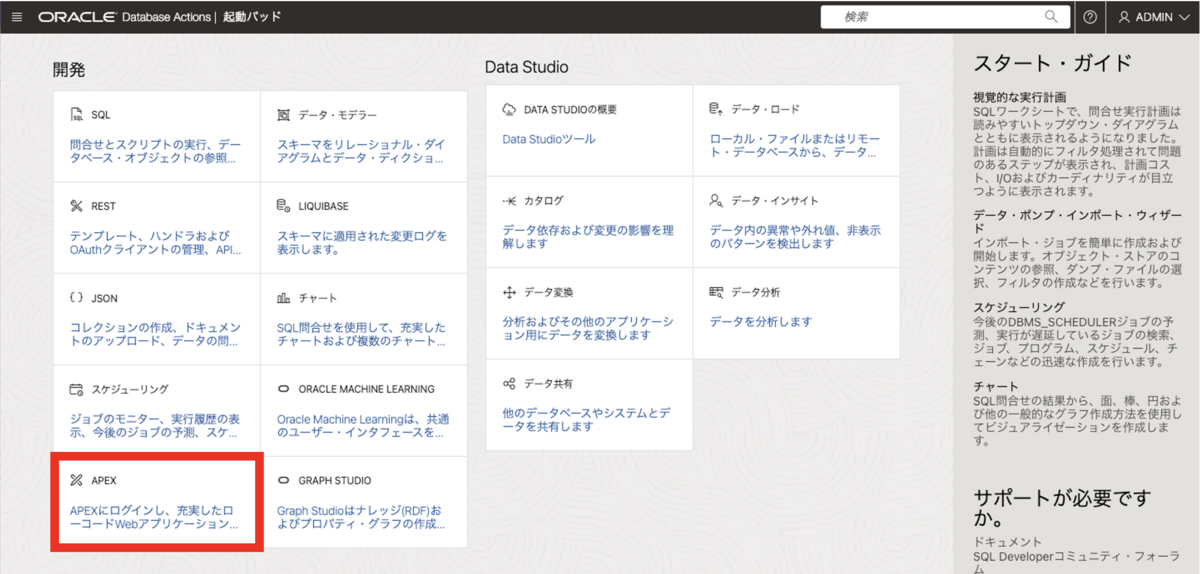
APEXの画面への移動2 -
APEXのワークスペースを作成
ADBの管理者(ADMIN)ユーザでログインをすると、"ワークスペースの作成" 画面が表示されるので、画面に従い "Create Workspace" を選択します。
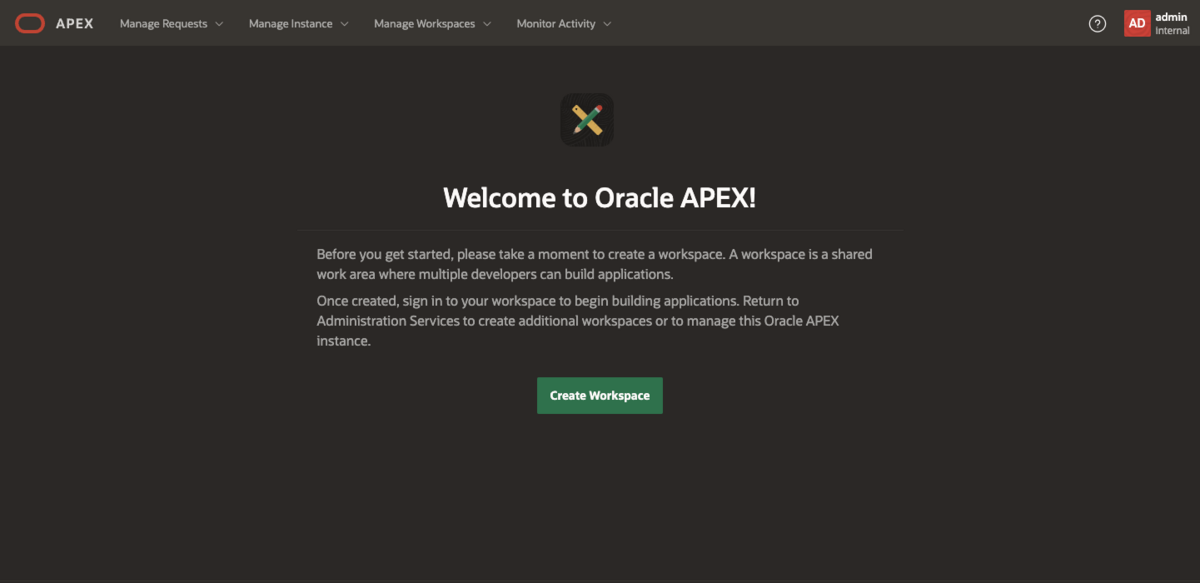
ワークスペースの作成
今回は、新規スキーマでワークスペースを作成しようと思うので、"New Schema" を選択します。
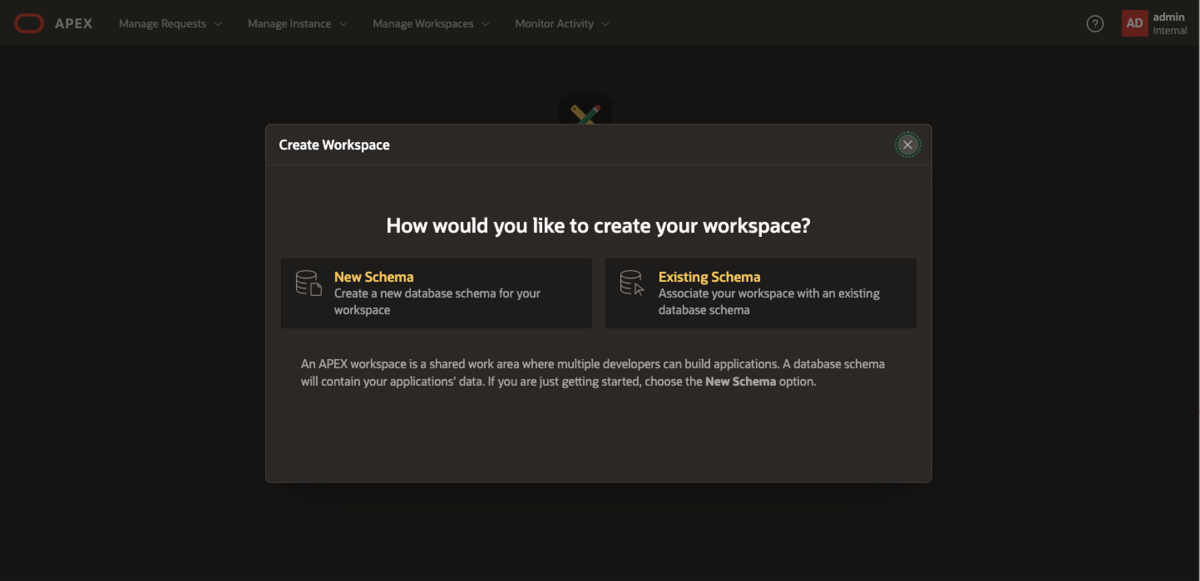
新しいスキーマにワークスペースを作成 今回は、ワークスペース名とワークスペース・ユーザ名を同じ "TEST_01" として作成します。
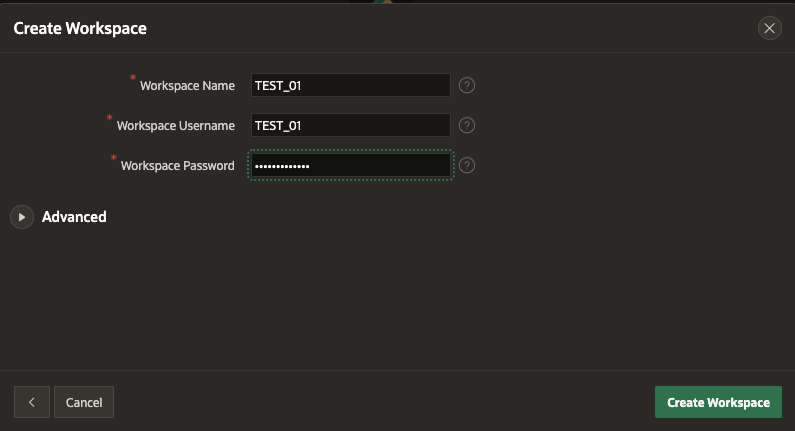
ワークスペース名の設定 -
APEXのワークスペースが作成完了
ワークスペースが作成されたと表示されます。
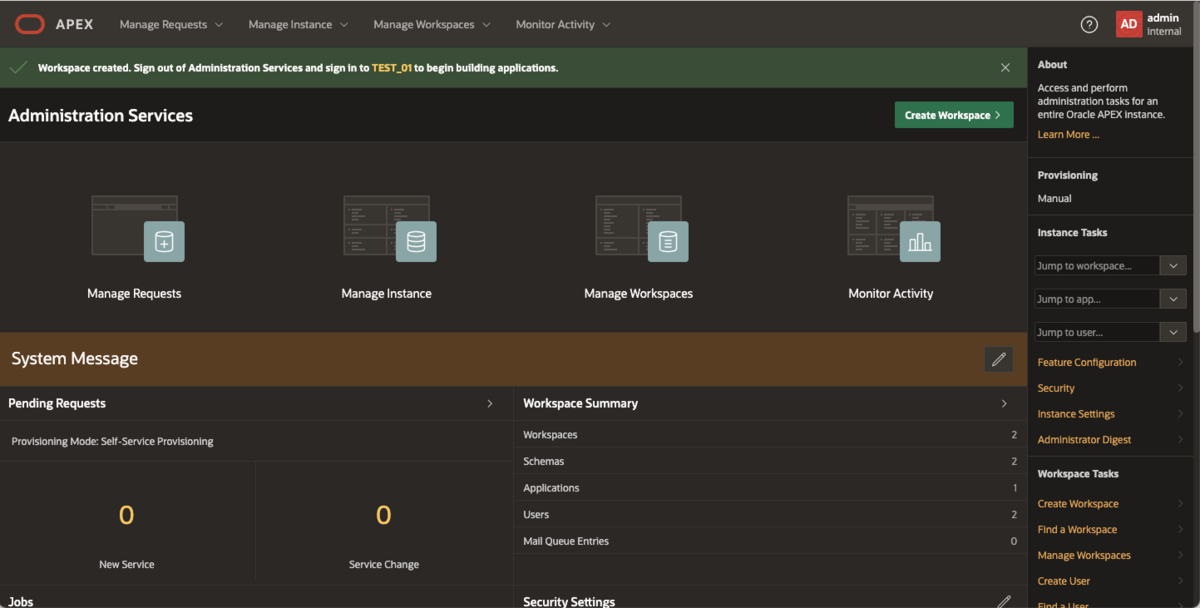
ワークスペースの作成完了
画面表示が英語になっていますが、一番下にスクロールすると言語設定があるので "日本語" に変更出来ます。

表示言語の変更 -
作成したユーザでサインイン
ワークスペースの作成は "ADMIN" ユーザで行っているので、現在は ”ADMIN” ユーザでサインインしている状態です。
しかし、アプリケーションを構築するためには、作成したユーザ "TEST_01" でサインインする必要があります。
ワークスペース構築画面にも、お知らせ*1が記載されているので、まずは右上にある "ADMIN" ユーザのアイコンをクリックし、 "Sign out" します。
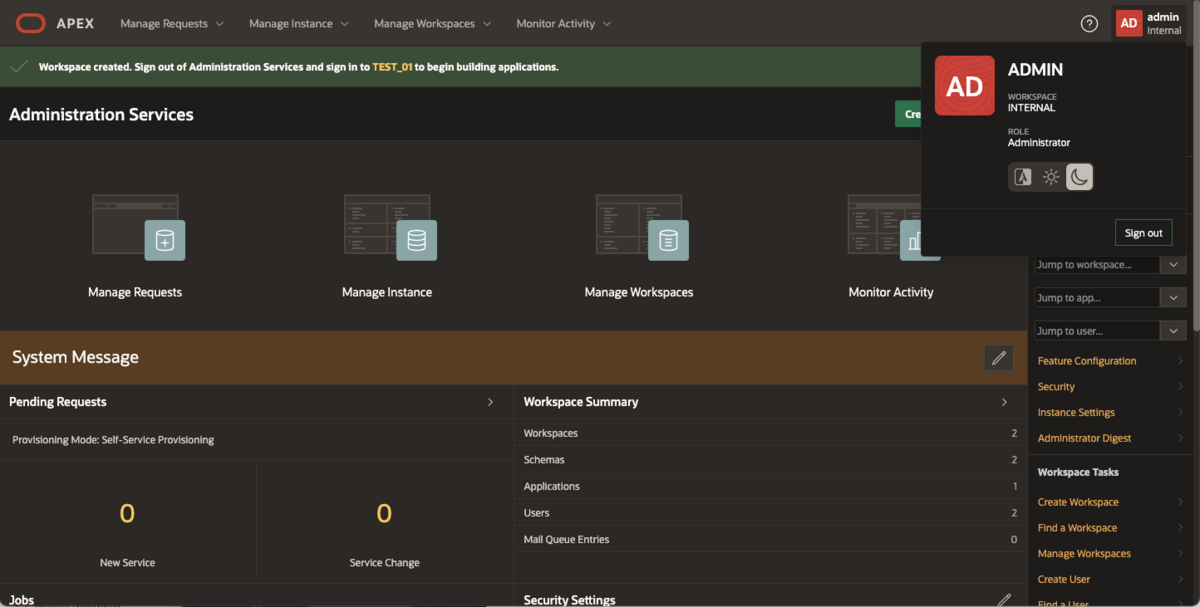
ADMINユーザからサインアウト
サインアウトしたら、サインイン画面が表示されるので、先程作成したユーザ名、ワークスペース名、パスワードをそれぞれ入力し、サインインします。
サインイン画面が英語表示の場合は、下にある "日本語" を選択すると日本語表示に変更され、サインイン後の画面も日本語で表示されます。
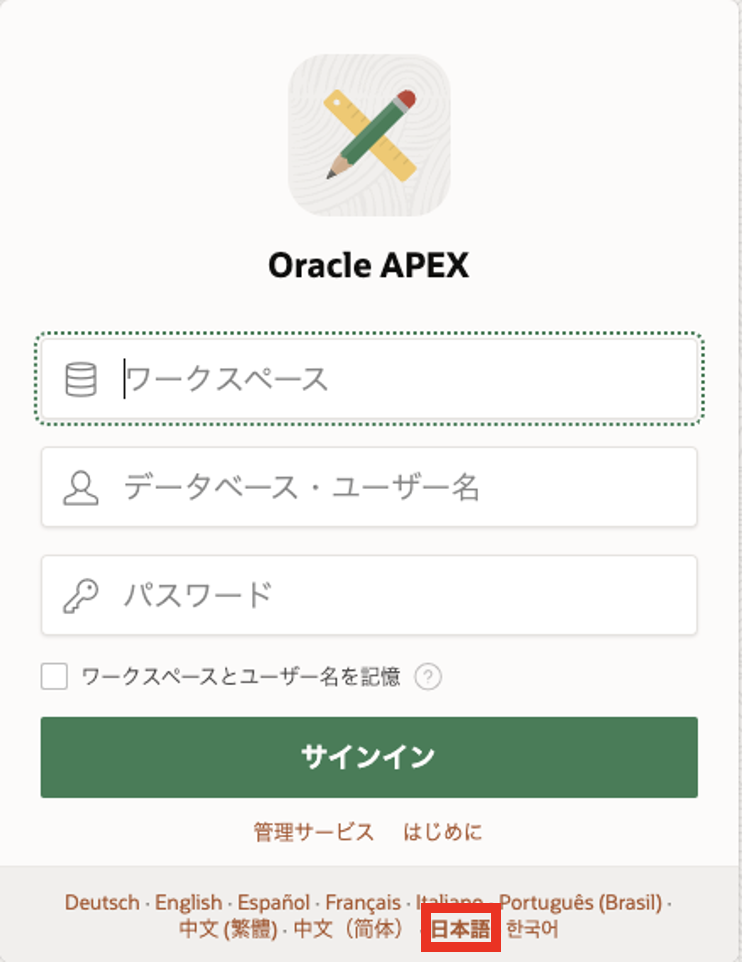
サインイン画面
-
作成したユーザで、APEXコンソール画面へのログイン完了
作成たユーザで、APEXのコンソール画面にログイン出来ました。

作成したユーザでのログイン完了
この画面のURLを記憶しておけば、次回から直接APEXコンソールへログインすることが出来ます。
次回はこのURLからログインし、実際にアプリケーションを作っていきたいと思います!